Adding Products within Magento 2
Adding products within Magento 2 requires a few options for the store administrator to configure before products will successfully appear on their website.
To do this, log into your Magento admin and head to the Products -> Catalog section.
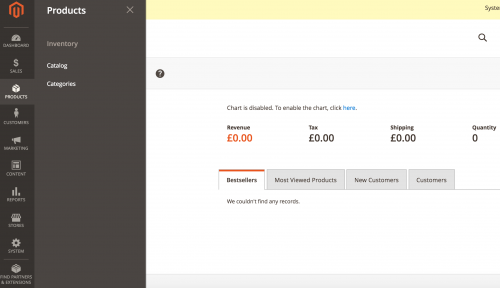
Now you are presented with your product grid page that shows an overview of the products you have added into the system. Magento 2 also comes with handy tool to customise the columns shown in the product grid. A good feature that was a common request in earlier versions of the Magento application.
This example will cover how to add a configurable product, which is a product type that can be chosen by expanding the ‘Add Product’ dropdown to the right of the button.
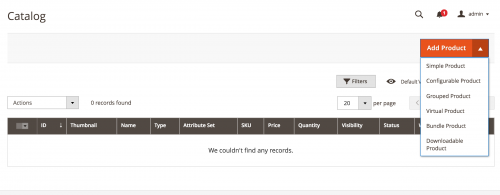
Fill out the basic information like you would do if you were adding a Simple product until you come to the ‘Configurations’ tab. This is the section that will allow you to create your configurable product, with its associated simple products and product options.
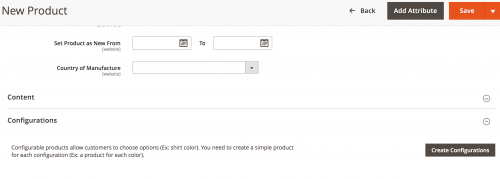
When clicking on the ‘Create Configurations’ button, you can choose from a list of attributes to use to create your product. By default, the ‘Color’ attribute has been set up for you.
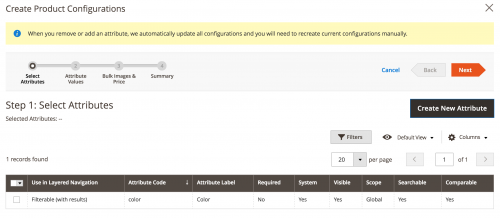
However, you can add additional attributes. For example, we might want to add a ‘Shirt Size’ attribute. This can be done by clicking the ‘Create New Attribute’ button.
Go through the attribute options and include your sizes within the ‘Manage Options’ sections (i.e. Small/Medium/Large etc.), save your attribute and you should see it appear on the list of attributes to select on the ‘Create Product Configurations’ page.
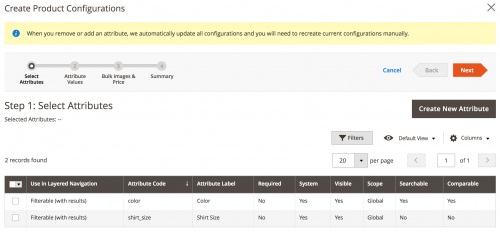
Select your attribute and click the ‘Next’ button. You will now be able to select which attribute options to use. If you missed out any sizes to add against the ‘Shirt Size’ attribute, you can add them here instead.
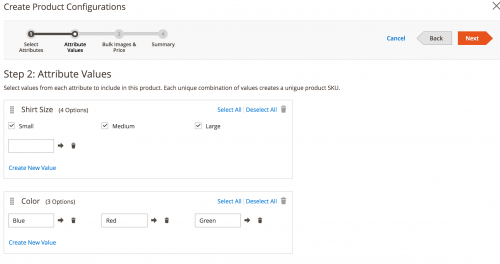
The next step involves applying bulk actions to each of the associated products. You can choose to bulk apply images, price and quantity, or apply unique values to each of the products.
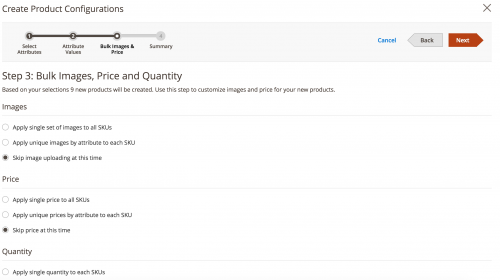
And finally, review the associated products to be added to your configurable product.
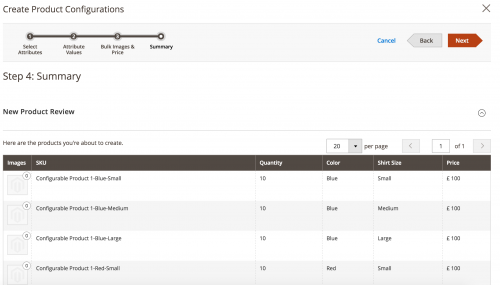
When you have done so, save your configurable product. If you have set your configurable to have some weight value, the associated products will be simple product types. If your configurable product is set to have no weight, your products will be added as virtual products.
Head to your configurable product’s URL on your Magento store and you should be able to see the configurable product showing successfully along with the colour and shirt size options added in this example.
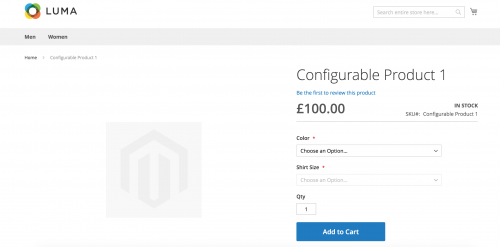
Note: This article is based on Magento CE version 2.1.