Magento Visual Merchandiser
Enterprise/Commerce editions on version 1.14.1 and above are introduced to the Magento Visual Merchandiser tool. This gives the Magento merchant the ability to do the following.
- Drag and drop products to change their position in the list.
- Feature select SKUs as hero products that appear first in the list.
- Create dynamic product lists with logic based on current attribute values.
- Sort the list using a selection of built-in routines. The product listing can be automatically resorted whenever the product selection changes.
- Find products based on name or SKU, and add them to the category.
The Visual Merchandiser can be found as an additional tab within the Catalog -> Manage Categories section, and clicking on the desired category to edit.
As an example, below are five basic products that have been saved into a specific category and are currently showing in the visual merchandiser popup when clicking on the Show Visual Merchandiser button.
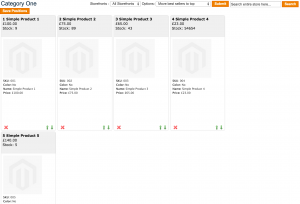
You will notice that within this popup you can drag and drop the products into different positions. When you do this, you will need to ensure that you click the Save Positions button to update the positions on the frontend of the website.
On the product items themselves, the up and down arrows represent if you want to move the product to the top or bottom of the category listing. The “X” button removes the product from the category. Again, remember to click the Save Positions button to update the positions on the frontend of the website.
The storefronts dropdown at the top will let you manage your category listing on multiple website views.
The Options dropdown will allow you to sort the products by a pre-defined list of conditions.
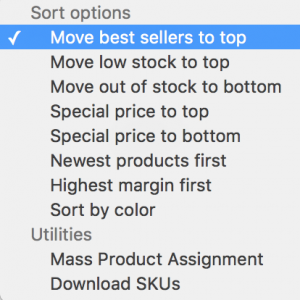
The Mass Utilities options that are also present in the screenshot are as follows.
Mass Product Assignment– Allows you to enter a list of SKUs from your Magento system to either assign to the particular category you’re viewing, or remove them from the category.Download SKUs– This will download a list of SKUs that are assigned into a .csv file.
The search function in the top right hand corner allows you to search your Magento store for products that you would either like to assign to the category, or move it to the top of the listing.
Hero products are products that appear in a section at the top of the merchandiser popup and will always be shown at the top of your category listing page on the website. Unlike other products in the category, hero products do not have Move to Top and Move to Bottom arrows and cannot be dragged and dropped into different positions. The hero products positions are set as a comma separated list as the screenshot below shows:
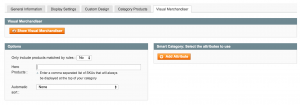
Smart Category rules can be set up that can automatically add products to a category based on certain conditions. So for example, you may want to have a “New Products” category and set a smart category rule to include products that have been created within the last 7 days.
To do this we would do the following.
- Choose the
Date Createdattribute from theAttributedropdown. - In the
Valuetext field, add< 7.
When you then go to save the category, products will automatically get populated based on this rule. You are able to specify multiple conditions for the smart category rule should you need to. Note that you can add additional attributes to the Attribute dropdown by ensuring that the Use in Product Listing option is set to Yes in the Catalog -> Attributes -> Manage Attributes section.
If you need to edit the configuration of the Visual Merchandiser, you can head to System -> Configuration -> Catalog -> Visual Merchandising Options.
Note: This article is based on Magento Enterprise/Commerce version 1.14.1.